Hướng dẫn tải và cài đặt Webex Meeting trên máy tính
Webex là một ứng dụng tiêu biểu, phổ biến cho việc học tập, hội họp trực tuyến trong công ty doanh nghiệp và các cơ quan ban ngành . Bài viết dưới đây sẽ Hướng dẫn tải và cài đặt Webex Meeting trên máy tính và đăng ký tài khoản của ứng dụng này trên máy tính chi tiết nhất.

Ưu điểm của tài khoản Webex Meeting cho máy tính
Webex Meetings là nền tảng họp trực tuyến nổi tiếng của Cisco, an toàn, miễn phí và hỗ trợ trên nhiều hệ điều hành. Webex Meetings cung cấp đầy đủ các tính năng để bạn liên lạc trực tuyến với nhiều người qua video hoặc âm thanh.
Hướng dẫn đăng ký tài khoản Webex Meetings
Cisco Webex Meetings trên máy tính sẽ tự động tải xuống sau khi bạn bắt đầu hoặc tham gia cuộc họp đầu tiên trên trang web của Webex. Bạn cũng có thể tham gia cuộc họp Webex qua lời mời trên email. Nhấp vào tệp cài đặt (installation file) để tiến hành cài đặt ứng dụng Webex Meetings.
Bước 1:
- Truy cập vào đường link dưới đây: https://www.webex.com/downloads.html
Bước 2: Trang web hiện ra hiển thị 2 tùy chọn cho bạn lựa chọn phiên bản phù hợp với máy tính của mình đó là:
- For Window (64 bit)
- For Window (32 bit)
Phiên bản thường được sử dụng nhiều hơn đó là bản Window 64 bit. Sau khi chọn phiên bản phù hơp, nhấn vào phiên bản bạn chọn để tải xuống file cài đặt.
Bước 3: Tải xuống bản Webex và tiến hành cài đặt
- Sau khi bấm Agree ( Đồng ý ) sẽ xuất hiện giao diện đăng nhập vào Webex, bạn đã tải xong ứng dụng của phần mềm Webex cho máy tính của mình.
Bước 4: Máy tính của bạn bây giờ đã được cài đặt ứng dụng Webex Meetings. Nhập email và password để đăng nhập và sử dụng phần mềm.
Sử dụng phần mềm, ứng dụng Webex trên máy tính
Gói ứng dụng Cisco Webex Meetings trên máy tính bao gồm hai phần:
- in-meeting app – ứng dụng trong cuộc họp, cho phép tổ chức và tham gia vào các cuộc họp.
- pre-meeting app – ứng dụng trước cuộc họp, nằm trên máy tính.
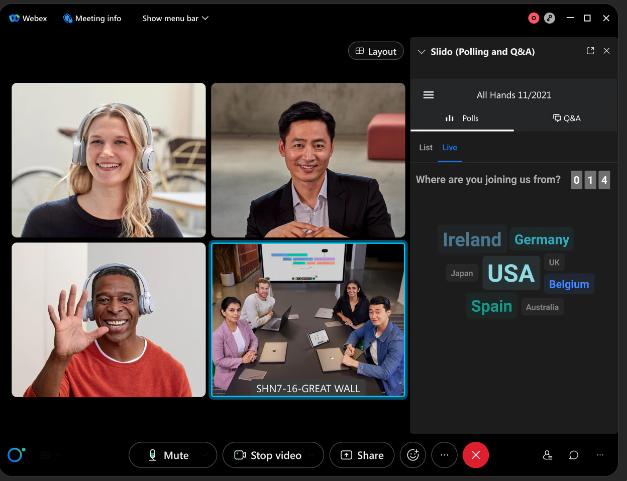
Cách tạo mới và tham gia phòng họp trên Webex Meetings
Đăng nhập bằng tài khoản của host (người chủ trì)
Bước 1:
Trong giao diện chúng ta nhấn Start a Meeting, chọn cách sử dụng trên web là Web app, nhấn nút Start a Meeting để xác nhận.
Sau đó bạn đồng ý để Webex Meetings sử dụng camera và micro trên trình duyệt. Cuối cùng nhấn Start meeting để tạo phòng họp trực tuyến.
Bước 2:
Để mời người khác tham gia phòng họp trên Webex Meetings, bạn nhấn vào biểu tượng chú ý ở góc trái trên cùng rồi sao chép Meeting number hoặc Meeting link gửi cho người muốn tham gia phòng họp/hội thảo
Bước 3:
Để tham gia phòng họp, người tham gia mở webex.com và không cần có tài khoản cũng được. Nhấn nút Join ở bên trên > nhập Meet Number > Join from your browser để sử dụng trên trình duyệt.
Bước 4:
Tiếp đến nhập địa chỉ email và tên của bạn . Sau đó cũng nhấn Join meeting và cho phép sử dụng micro, webcam và bắt đầu sử dụng
Bước 5:
Đây là giao diện gọi video trên Webex Meetings. Với Host tạo phòng thì có nhiều thiết lập hơn so với người tham gia.
- Biểu tượng micro: Bật tắt âm thanh.
- Biểu tượng webcam: Bật tắt video.
- Biểu tượng share: Chia sẻ màn hình.
- Biểu tượng hình người: Quản lý người tham gia.
- Biểu tượng chat: Nhắn tin với các thành viên.
- Biểu tượng 3 chấm: Tùy chọn thiết lập.
- Biểu tượng dấu x: Rời lớp học.
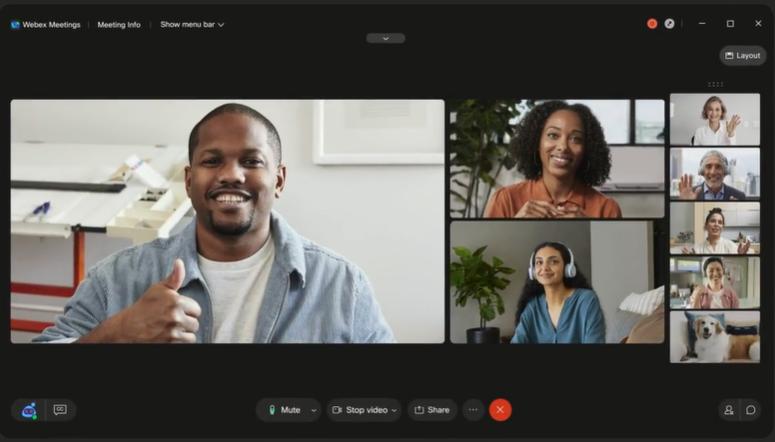
Tải Webex Meetings trên điện thoại
Ngoài ra, Webex Meetings còn có app cho Android và iOS để bạn có thể họp trực tuyến trên thiết bị di động.
- Vào CH Play trên điện thoại dùng hệ điều hành Android > Bấm từ ” Webex Meetings” vào ô tìm kiếm, sau đó bấm tìm kiếm.
- Vào App Store trên điện thoại chạy hệ điều hành IOS > Bấm từ ” Webex Meetings” vào ô tìm kiếm, sau đó bấm tìm kiếm.
Nhấn chọn ứng dụng Cisco Webex Meetings sau đó bấm vào nút Nhận/ tải về để tải ứng dụng về máy
- Mở ứng dụng Webex Meetings sau khi đã cài đặt hoàn tất
- Nhấn chọn vào I Acept để sử dụng
- Đăng ký tài khoản mới và bắt đầu sử dụng
Chothuethietbi là đơn vị chuyên cung cấp dịch vụ thiết bị mạng, thiết bị tổ chức sự kiện, quý khách hàng cần tham khảo dịch vụ về hội thảo, hội nghị, sự kiện
- Cho thuê laptop, Ipad tại Hà Nội
- Cho thuê máy chiếu, màn chiếu
- Cho thuê tivi LCD cảm ứng
- Cho thuê quả cầu led
- Cho thuê wifi sự kiện
- Cho thuê thiết bị họp trực tuyến
CÔNG TY CỔ PHẦN CÔNG NGHỆ VÀ DỊCH VỤ H-TECH
- CN Hà Nội : Số 52 ngõ 71 Hoàng Văn Thái, phường Khương Trung, Thanh Xuân, Hà Nội
- CN Hồ Chí Minh : 64 Nguyễn Đình Chiểu, Phường Đaokao, Quận 1, HCM
- Điện thoại : 0819.433.888
- Email : kinhdoanh@htechmedia.vn
- Website: https://chothuethietbi.net/
Hy vọng bài viết này sẽ giúp các bạn Hướng dẫn tải và cài đặt Webex Meeting trên máy tính thành công. Nếu thấy hữu ích, hãy chia sẻ bài viết đến mọi người để cùng tìm hiểu về Webex nhé!


