Hướng dẫn cách tải và sử dụng phần mềm Zoom Meeting trên máy tính
Zoom là một ứng dụng tiêu biểu, phổ biến cho việc học tập, hội họp trực tuyến trong công ty doanh nghiệp và các cơ quan ban ngành . Bài viết dưới đây sẽ Hướng dẫn cách tải và sử dụng phần mềm Zoom Meeting đăng ký tài khoản của ứng dụng này trên máy tính chi tiết nhất.
Ưu điểm của tài khoản Zoom cho máy tính
- Giao diện đơn giản và dễ sử dụng.
- Chất lượng cuộc gọi tốt, âm thanh và hình ảnh rõ nét.
- Có thể làm việc thông qua Wi-Fi, 4G / LTE và mạng 3G.
- Phổ thông, dễ sử dụng cho các cuộc hội họp trực tuyến
- Chi phí rẻ hơn so với việc phải đăng ký hoặc mua 1 bộ thiết bị họp trực tuyến chuyên dung.
Hướng dẫn cách đăng ký và cài đặt tài khoản Zoom Client for Meetings.
Bước 1: Các bạn truy cập và tải ứng dụng tại đây.
Bước 2: Tại phần Zoom Client for Meetings, chọn Download để tải về ứng dụng.
Bước 3: Sau khi cài đặt hoàn tất, bạn khởi động ứng dụng và chọn Sign In.
Bước 4: Chọn Sign Up Free để đăng ký tài khoản.
Lưu ý: Người dùng có thể tạo tài khoản nhanh thông qua các tài khoản SSO, Google hoặc Facebook đã có sẵn.
Bước 5: Điền ngày tháng năm sinh của bạn rồi chọn Continue.
Bước 6: Nhập tài khoản email của bạn và nhấn Sign Up để đăng ký.
Bước 7: Truy cập vào tài khoản email bạn vừa nhập. Chọn Activate Account để kích hoạt tài khoản Zoom.
Bước 8: Nhập đầy đủ các thông tin và mật khẩu. Sau đó chọn Continue để tiếp tục.
Bước 9: Nhập email của người mà bạn muốn mời vào cuộc trò chuyện rồi nhấn Invite.
Bước 10: Cuối cùng, hãy Start Meeting Now để bắt đầu cuộc trò chuyện trên Zoom.
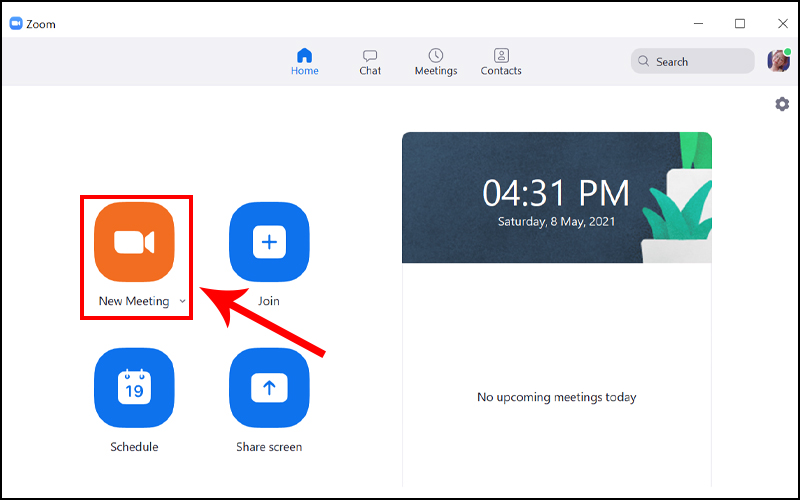
Hướng dẫn sử dụng Zoom Meeting trên máy tính
Chothuethietbi.net xin Hướng dẫn cách tải và sử dụng phần mềm Zoom Meeting đơn giản nhất dành cho máy tính.
Tạo phòng họp mới (New Meeting)
Cách tạo phòng họp trên Zoom.
Để tạo phòng họp trên Zoom, bạn làm theo các bước sau:
Bước 1: Đăng nhập Zoom Meeting
Sau khi tải về và cài đặt, chỉ cần mở Ứng dụng và chọn Sign in để đăng nhập, các bạn có thể đăng nhập bằng Gmail/ Facebook/Tài khoản Google
Bước 2: Màn hình chính của Zoom Meeting
Màn hình chính hiển thị 4 sự lựa chọn cho bạn:
- New Meeting: tạo phòng học mới.
- Join: Tham gia vào phòng học khác.
- Schedule: Lên lịch học, cài đặt thuộc tính cho phòng học.
- Share screen: Chia sẻ màn hình máy tính của bạn.
Ngoài ra sẽ có thanh công cụ nằm ở phía trên:
- Home: Trang chủ, đây là nơi bạn tạo các lịch họp, phòng học.
- Chat: Bạn có thể nhắn tin với những người dùng trong phần contacts của bạn.
- Meetings: Nơi lưu trữ các nội dung cuộc họp đã được ghi lại và cuộc họp/phòng học sắp diễn ra mà bạn được mời.
- Contacts: Quản lý danh sách liên hệ của bạn.
Bước 3: Tạo cuộc họp
Sau đây là hướng dẫn sử dụng Zoom Meeting để tạo cuộc họp. Để tạo phòng học trực tuyến trên Zoom bạn nhấn vào New Meeting. Hiển thị giao diện màn hình webcam với các tùy chọn phòng học bên dưới. Để mời giáo viên hoặc học sinh, sinh viên tham gia phòng học nhấn vào Invite. Lưu ý tới Meeting ID để gửi cho người khác muốn tham gia.
Đừng quên cài Password (mật khẩu) để đảm bảo sự an toàn, bảo mật cho cuộc họp
Tham gia cuộc họp (Join)
Sau đây là hướng dẫn sử dụng Zoom Meeting để tham gia cuộc họp (Join Meeting). Ở giao diện chính phía trên mà Zoom đã hướng dẫn truy cập, bạn hãy nhấp vào biểu tượng “Join” để tham gia vào các cuộc họp/ lớp học đã được tổ chức sẵn.
Tại vị trí ID Meeting, bạn hãy nhập mã phòng được cung cấp. Nếu phòng vào yêu cầu password, bạn hãy nhập mật mã bạn được cung cấp.
Lên lịch họp/ tổ chức phòng học qua Zoom (Schedule)
Sau đây là hướng dẫn sử dụng Zoom Meeting để tổ chức phòng họp (Schedule Meeting). Ở giao diện chính, bạn hãy nhấp vào hình có biểu tượng quyển lịch, tên là Schedule
- Topic: Tên cuộc họp bạn muốn đặt.
- Start: Thời gian bạn muốn bắt đầu cuộc họp.
- Duration: Thời gian cuộc họp diễn ra (Dùng bản miễn phí sẽ bị giới hạn thời gian).
- Meeting ID:
- Đối với Generate Automatically, phòng họp/học sẽ tạo ngẫu nhiên và không cố định địa chỉ cụ thể.
- Đối với Personal Meeting, phòng họp/học sẽ được cố định là địa chỉ của bạn.
- Password: Cài đặt password cho phòng họp của bạn, tăng tính bảo mật của cuộc họp
- Video:
- Host: Khi host vào sẽ tự động bật video cho chủ phòng.
- Participants: Khi thành viên tham gia sẽ tự bật video cho thành viên.
- Calendar: Chọn lịch online của bạn để liên kết. Nhắc và báo, tạo cuộc họp trên các nền tảng.
- Advanced Option:
- Enable Waiting Room: Ngoài ra khi host vào, các thành viên vào sau phải được phê duyệt của host mới có thể tham gia cuộc họp.
- Enable join before host: Trong trường hợp host chưa vào, participants (thành viên) có thể trong phòng chờ.
- Mute participants upon entry: Tự động tắt tiếng cho người dùng họ tham gia
- Automatically record meeting on the local computer: Cuộc họp sẽ tự động được ghi ở máy tính đã đăng nhập Zoom trước đó.
Chia sẻ màn hình không cần tham gia cuộc họp (Share Screen)
Bạn chỉ việc nhấp vào “Share screen” để chia sẻ màn hình. Bạn có thể tuỷ chọn thêm âm thanh hoặc không.
Tham khảo >> Cho thuê phần mền họp trực tuyến Zoom

Quản lý phòng họp Zoom Meeting
Sử dụng với tư cách host (Người tổ chức phòng họp)
Trong hình, thanh công cụ ở phía dưới bao gồm:
- Unmute/Mute: Bật/tắt âm thanh của bạn
- Stop Video/Start Video: Bật/Tắt webcam và thay bằng ảnh logo hoặc đổi nền video học trên Zoom.
- Security:
- Lock Meeting: Không cho ai tham gia cuộc họp nữa
- Enable Waiting room: Cho phép người tham gia ở phòng chờ
- Allow Participants to: Cho phép người dùng
- Share screen: Chia sẻ màn hình
- Chat: Trò chuyện trong phòng
- Rename themselve: Người tham gia có thể đổi tên của họ
- Unmute themselve: Chủ động tắt/mở mic của họ
- Participants: Xem/Mời người tham gia
- Invite: Mời người ngoài tham gia
- Contacts: Mời những người đang online trong danh sách liên hệ
- Email: Mời bằng email
- Copy Invite Link: Copy đường dẫn để người tham gia không cần nhập password
- Copy Invitation: Copy một bài viết (bằng ngôn ngữ tiếng Anh) về thông tin phòng (ID phòng, password)
- Invite: Mời người ngoài tham gia
- Share Screen: Chia sẻ màn hình. Nếu bạn muốn bảo mật thông tin trên Zoom, hạn chế việc chia sẻ ảnh màn hình không cần thiết trừ host phòng học thì nhấn Advanced Sharing Options.
- Chat: Gửi tin nhắn.
- Record: Ghi video buổi học trên Zoom.
- Reactions: Gửi biểu tượng cảm xúc.
- End: Kết thúc buổi họp.
Hy vọng bài viết này sẽ giúp các bạn Hướng dẫn cách tải và sử dụng phần mềm Zoom Meeting trên máy tính thành công. Nếu thấy hữu ích, hãy chia sẻ bài viết đến mọi người để cùng tìm hiểu về Zoom nhé!


